介绍
介绍
福哥为了学习Linux操作系统的使用,以及在Linux操作系统上面部署各种运行环境,打算搭建一个CentOS7的平台。福哥采用的是VMWare虚拟机作为载体搭建这个CentOS7的平台。
下面福哥就带着大家一步一步地把这个CentOS7的平台搭建起来~~
环境
| 操作系统 | CentOS 7 x86_64 2009 |
| 硬件环境 | VMWare 15.5.1 |
| CPU | 1个2核 |
| 内存 | 4G |
| 磁盘 | 80G |
| IP | 192.168.168.68 |
安装
配置VMWare虚拟机
启动VMWare工作站,在“主页”界面点击那个大大的“创建新的虚拟机”按钮,开始创建虚拟机。
类型选择自定义(高级)模式,这样可以精确地设定我们的虚拟机参数。
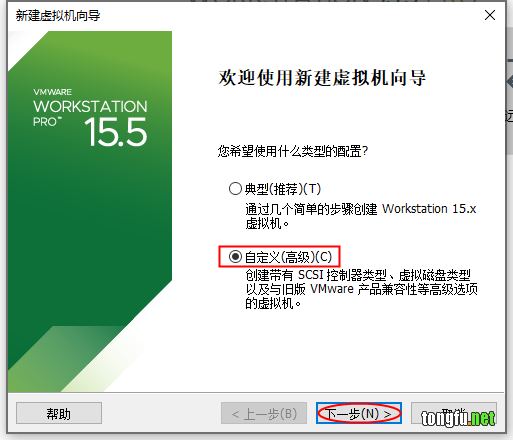 这里是虚拟机可以虚拟的硬件环境上限。
这里是虚拟机可以虚拟的硬件环境上限。
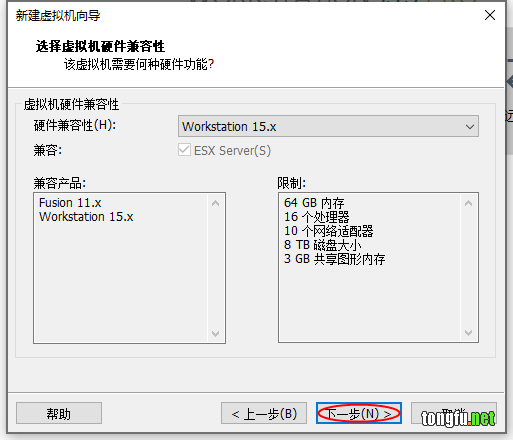
这里选择安装CentOS7的ISO镜像文件,这个可以从centos.org官方网站下载。
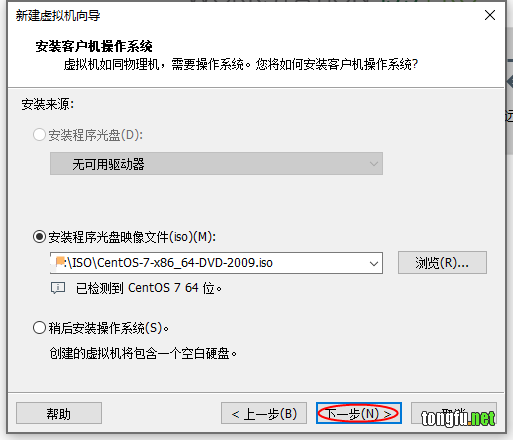
这里给新的虚拟机起个名字,福哥起的名字是TFCentOS7x64,后面在用这个虚拟机学习安装部署的时候都会用这个名字,大家要记清楚了哦~
还有选择安装位置,记得这里是位置是精确到虚拟机TFCentOS7x64的存储目录的,也就是说TFCentOS7x64虚拟机的所有数据文件都会存到这里的。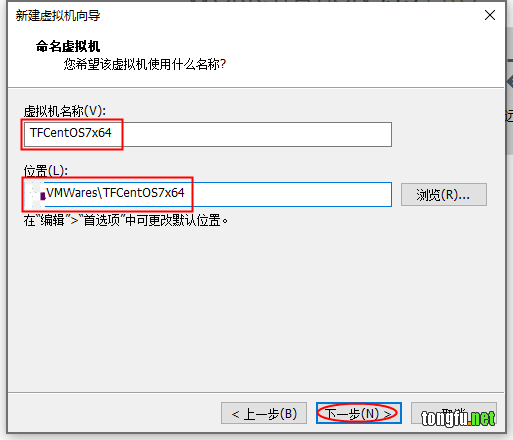
CPU选择,福哥选择了一个2核的CPU。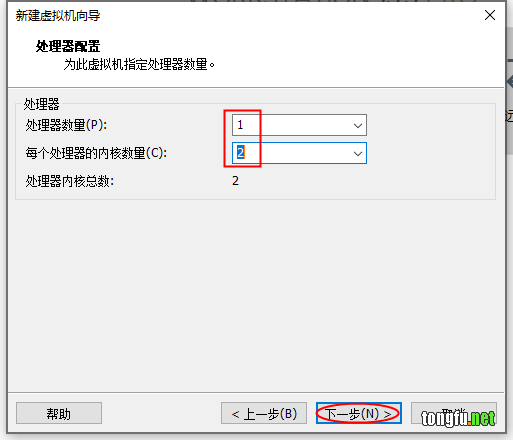
内存选择,福哥分配了4G给TFCentOS7x64。
这个是动态分配,并不会一下子占用那么多内存的。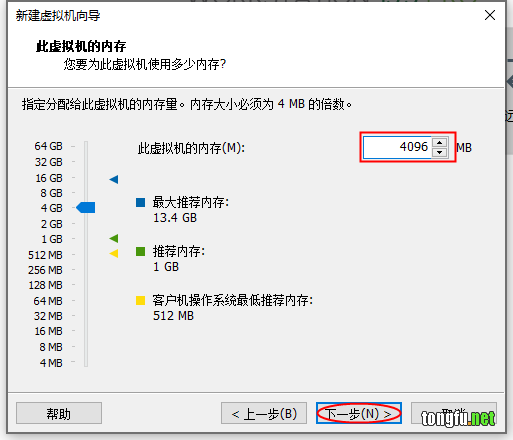
网络这里选择NAT网络即可,共享主机的网卡,可以保证虚拟机在移动到其他网络下依然可以直接使用。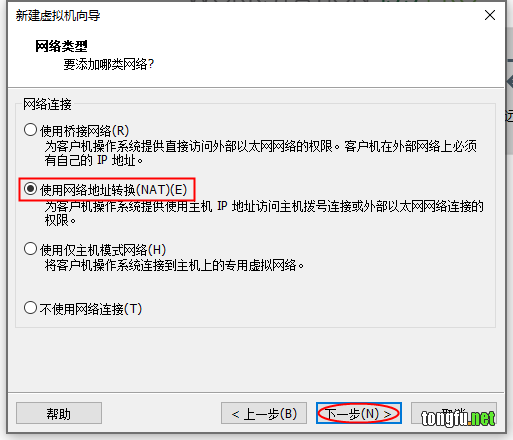
I/O控制器选择,使用推荐的即可!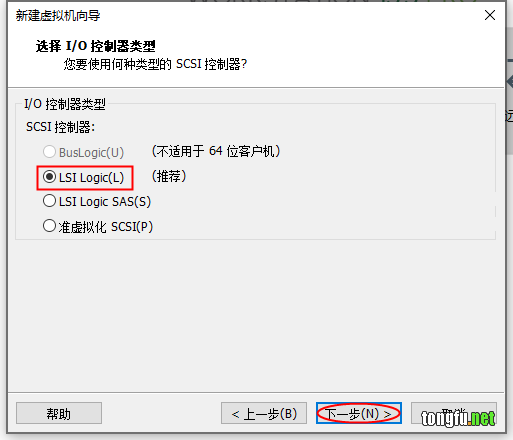
磁盘类型选择,也使用推荐的就好!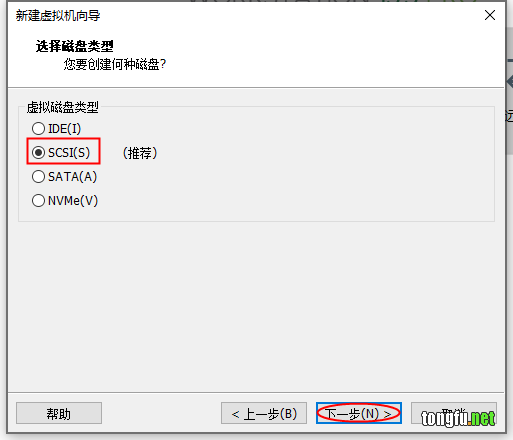
我们是新的虚拟机,所以要创建一个新的磁盘。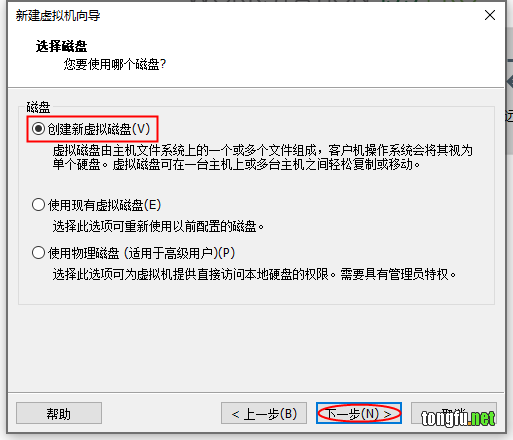
磁盘大小就80G好了。
因为这里也是动态分配的,所以不会一下子吃掉80G磁盘空间的。
这个虚拟机文件福哥喜欢用单个文件存储。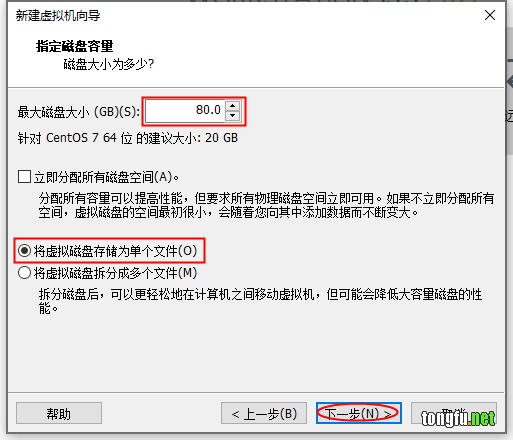
选择磁盘文件的存储位置,默认就是TFCentOS7x64的存储目录下面。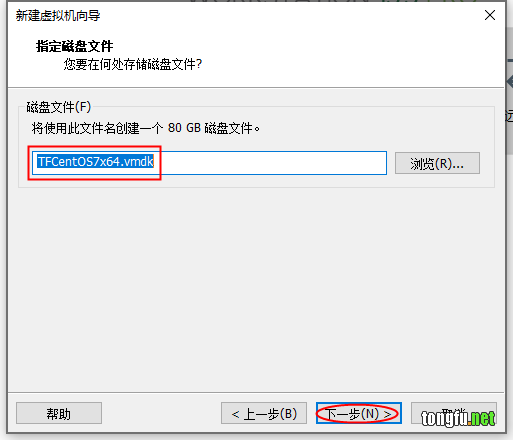
这里把我们刚刚选择的参数总览一下,没有问题,继续吧!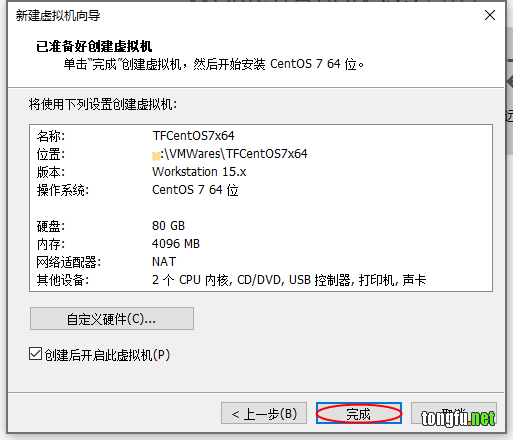
安装CentOS 7操作系统
VMWare引导虚拟机启动,首先进入了CentOS-7-x86_64-2009的ISO镜像的主界面。
直接选择Install CentOS 7开启安装操作系统!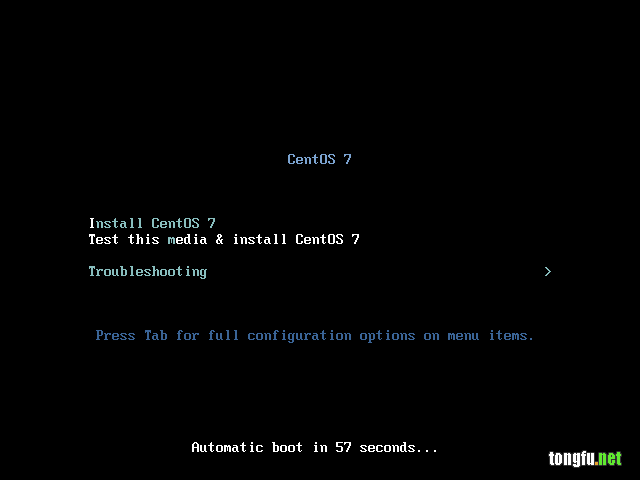
系统进行一系列的自检之后,会开始检测ISO镜像的完整情况,直接ESC取消。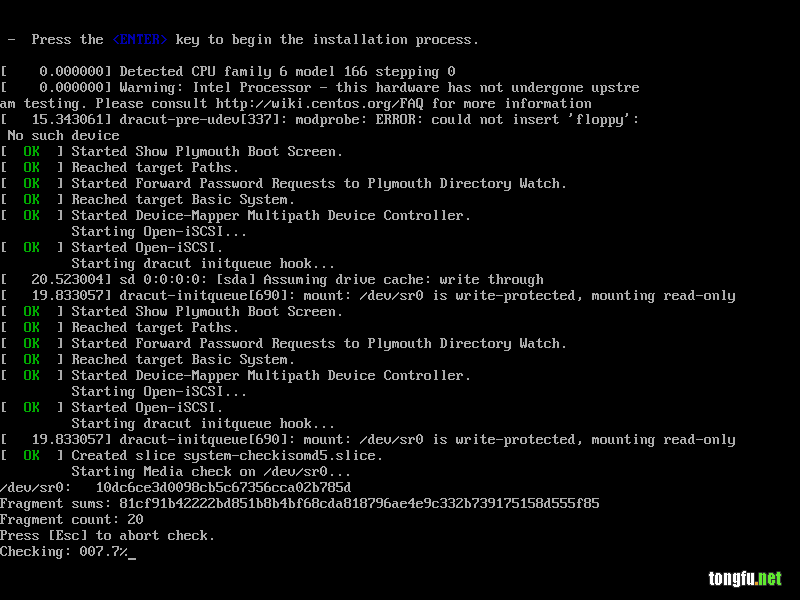
首先选择安装操作系统向导的语言,福哥这里选择的英文。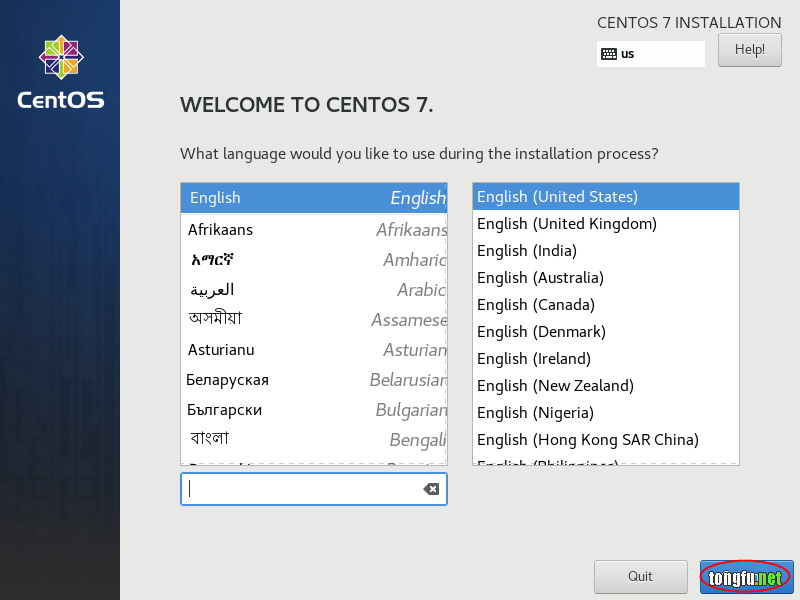
接下来进入设置界面,这里有几个“感叹号”选项,等一会儿就会变成正常状态了。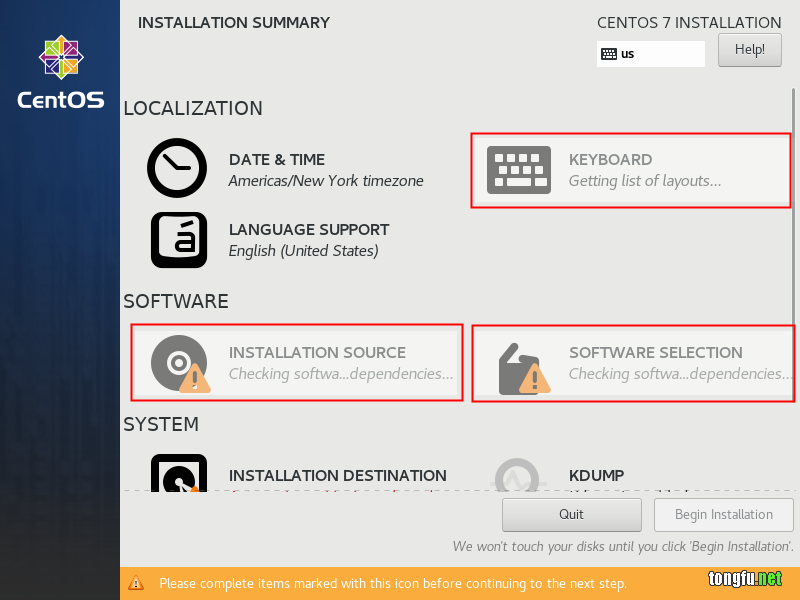
SYSTEM下面有一个“感叹号”,安装目标需要我们来设定一下,点一下进入硬盘分区界面。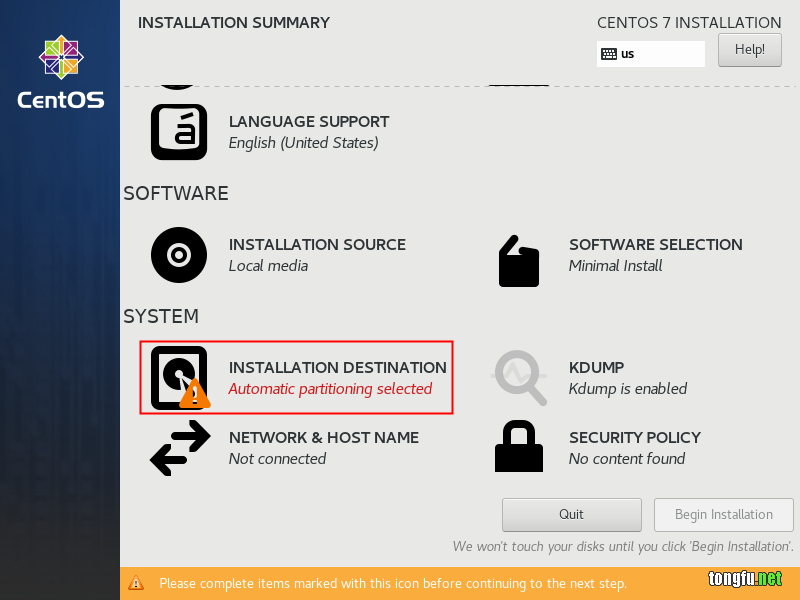
这里有自动分区和手动分区两个选项,反正是虚拟机福哥就直接自动分区了。
点两下左上角的“Done”按钮完成自动分区。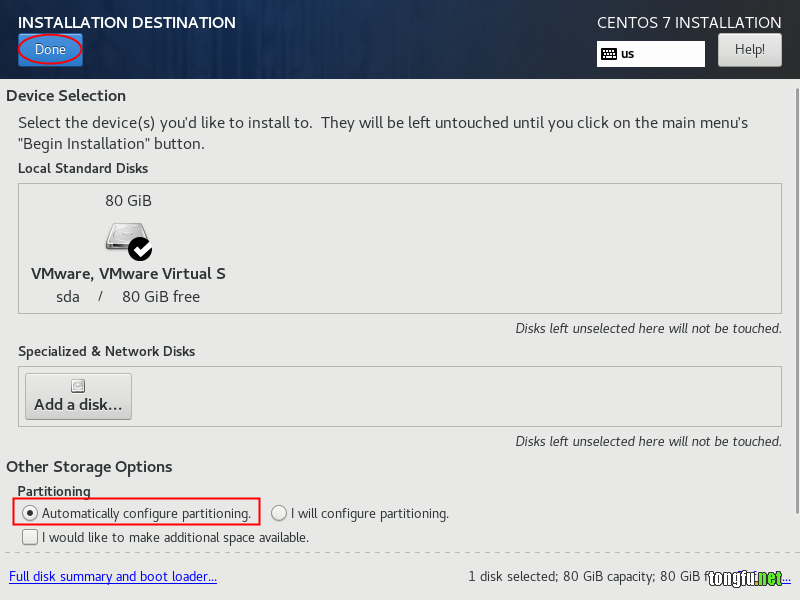
现在没有“感叹号”了,点击右下角的“Begin Installation”开始安装CentOS7操作系统。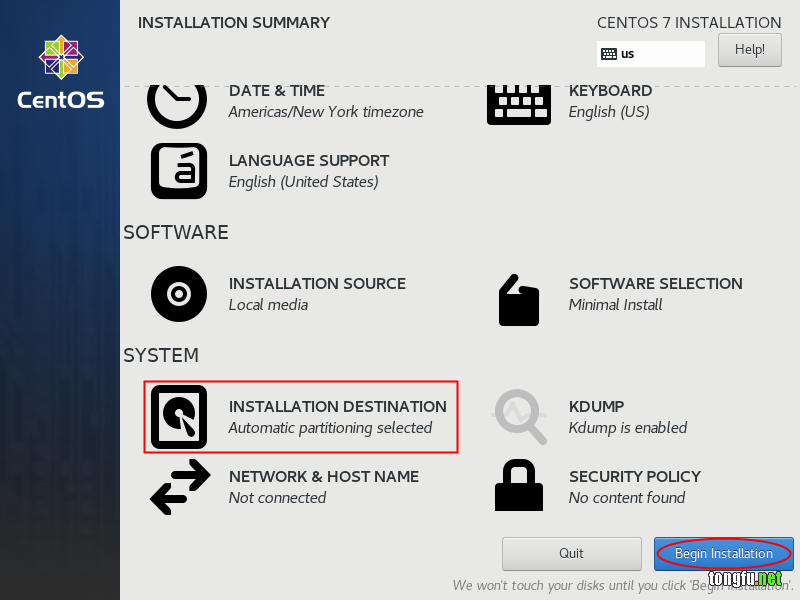
又有两个“感叹号”,一个是root的密码,一个是创建用户。
福哥没打算创建普通用户就不管它了。
root密码还是要设置一下的。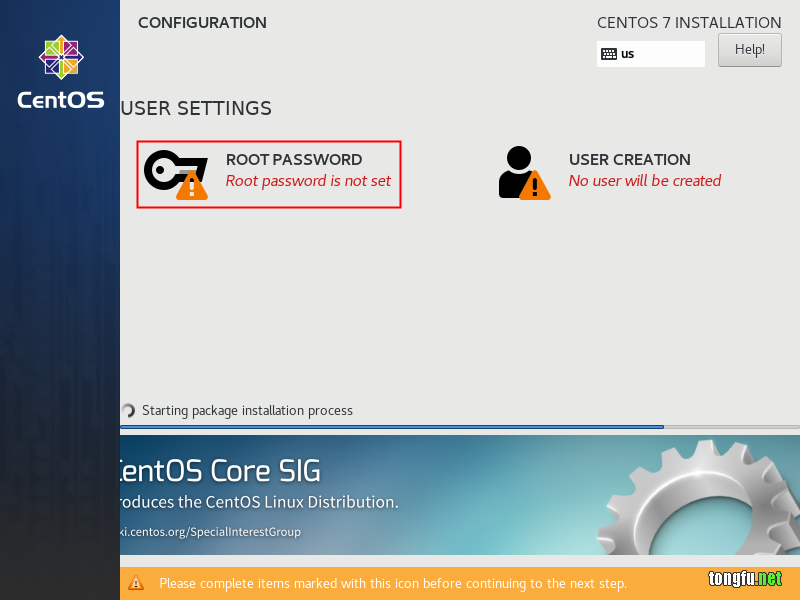
设置完root密码,点击左上角的“Done”完成设置。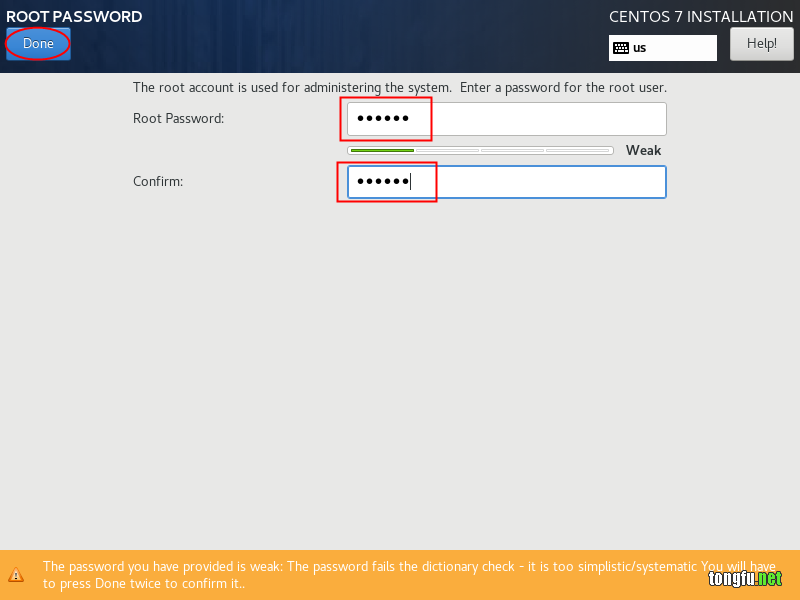
现在没有“感叹号”了,等待系统安装完成吧!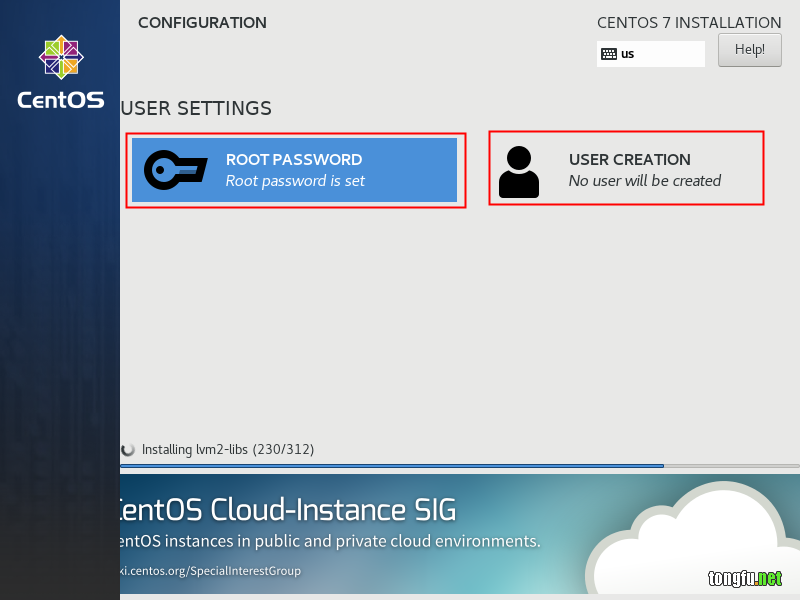
经过漫长的等待终于安装结束了,点击右下角的“Reboot”重新启动虚拟机!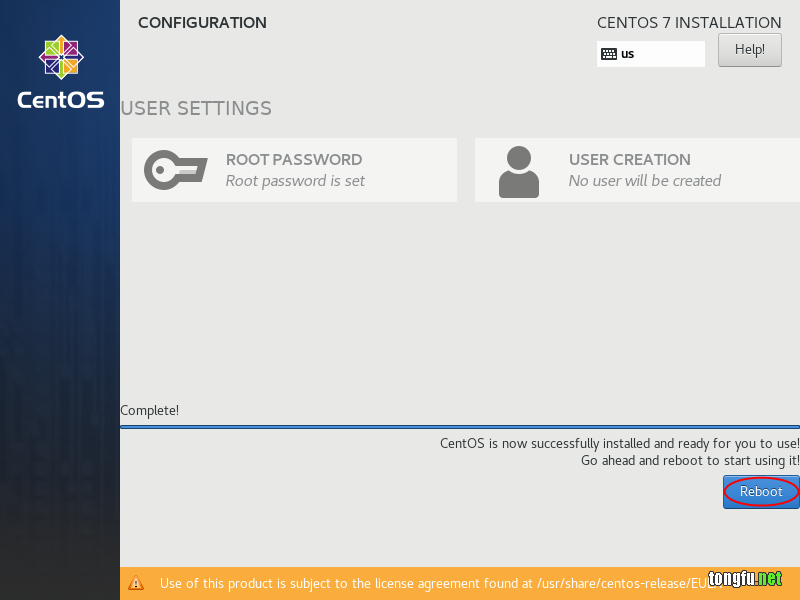
配置
配置CentOS 7操作系统
系统安装好了,使用root登录系统。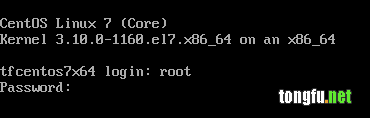
主机名称
默认的主机名是localhost。

通过/etc/hostname改一下。
网络
默认网卡没有获取到IP地址。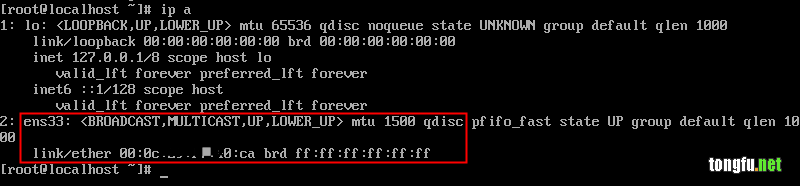
通过/etc/sysconfig/network-scripts/ifcfg-ens33改一下。改DHCP为静态IP,IP地址为192.168.168.68,子网掩码是255.255.255.0,网关是192.168.168.2,DNS1是8.8.8.8,DNS2是114.114.114.114。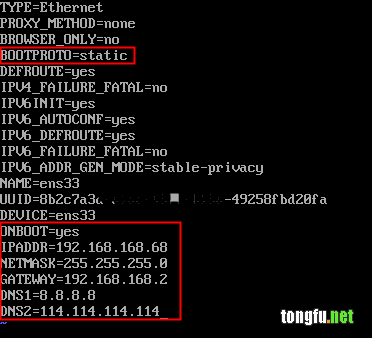
输入“reboot”命令按回车键重新启动CentOS系统。
再次登录系统。
可以看到控制台的主机名称已经变成了tfcentos7x64了,网卡ens33的IP地址也变成了192.168.168.68了,后面使用TFCentOS7学习安装部署软件的时候会用到这个IP地址,大家要记住了哦~!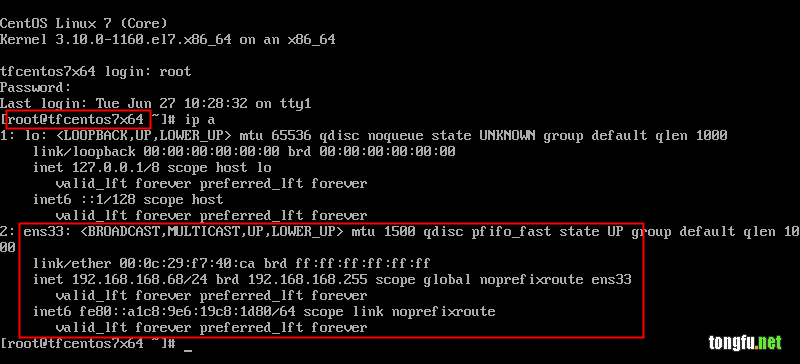
时区
福哥注意到最后登录时间不太对,明明是晚上22点,却显示早上10点。。
 查看时区发现默认是美国东部地区的时间。。
查看时区发现默认是美国东部地区的时间。。
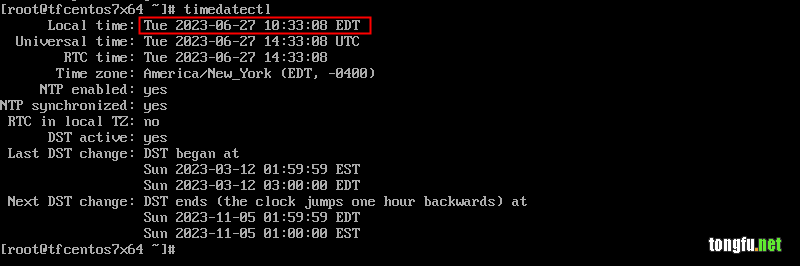 时区改成亚洲上海(为什么不是北京。。老外太喜欢上海了。。),再次查看时间,正常了。
时区改成亚洲上海(为什么不是北京。。老外太喜欢上海了。。),再次查看时间,正常了。
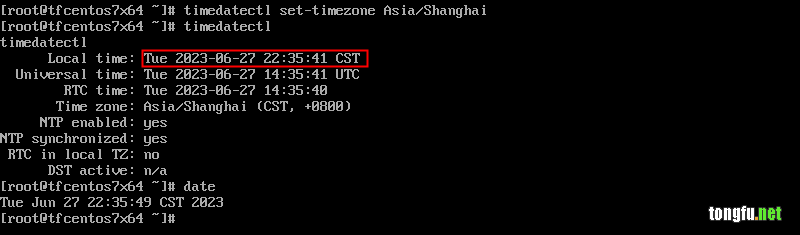
总结
好了!今天福哥带着大家学习了通过VMWare虚拟机安装CentOS-7-x86_64-2009操作系统。后面福哥会在这个虚拟机的操作系统里面带着大家学习各种技术,大家记得关注福哥啊!!!