介绍
介绍
Python是一门非常流行的脚本语言,借助AI的浪潮一度成为了学生们的编程入门首选语言。
其实Python除了作为AI领域的编程语言之外,在自动化测试领域,在网站爬虫领域,在图表绘图领域都是非常受欢迎的编程语言。相比较PHP语言,Python的稳定性更好。相比较Shell语言,Python的功能更加强大,支持的模块更多。福哥强烈建议大家学习一下Python语言,相信您一定会喜欢上它的~
今天福哥就带着大家学习Python3.8和PyCharm的安装方法~
环境
| 操作系统 | Windows 10 专业版 64位 |
| Python | 3.8.10 |
| PyCharm | 2020.3.5 |
安装
安装Python
下载
进入官网的下载页面,可以看到最新版本已经到了3.12.0了~
https://www.python.org/downloads/
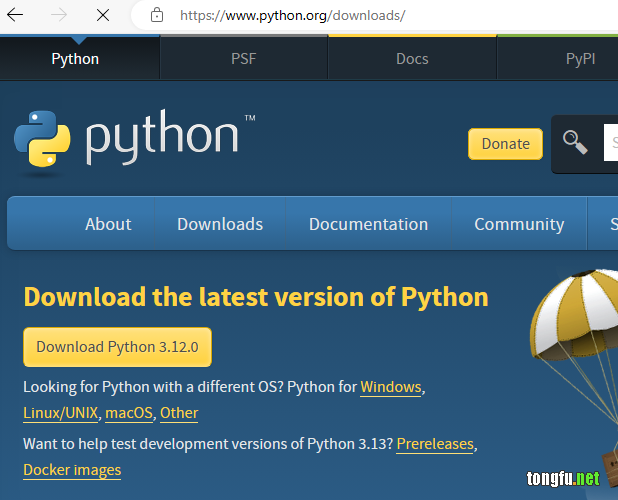
点击“Python for Windows”的“Windows”链接,进入Windows版本的下载页面。
https://www.python.org/downloads/windows/
在这个页面里面找到一个3.8版本的最新且有下载链接的版本,福哥找到的是3.8.10这个版本,下载那个64-bit的版本!
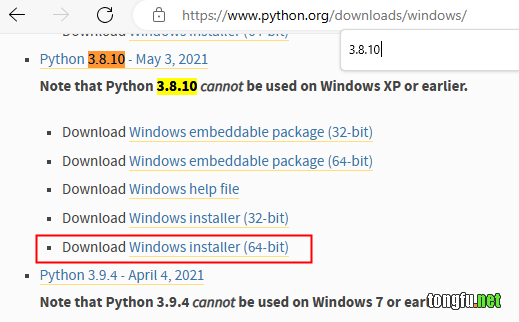
安装
运行安装包,勾选“Add Python 3.8 to PATH”,点击“Customize installation”。
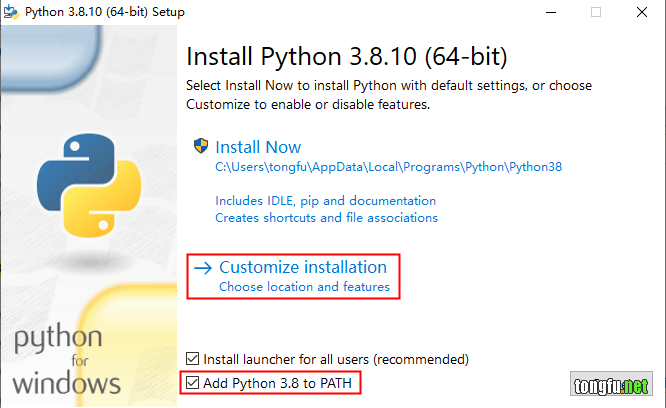
这一步直接“Next”。
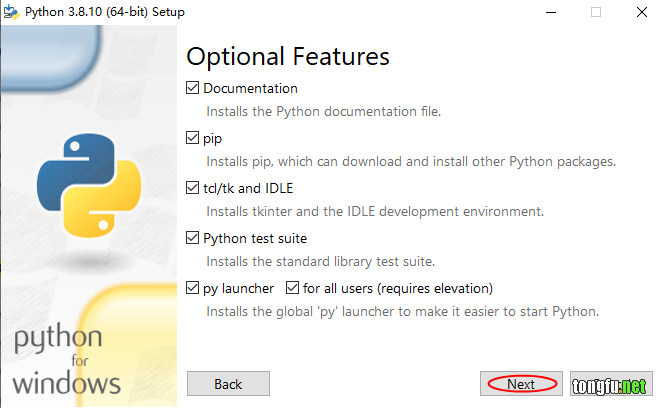 路径改成“D:\Python38”(根据自己的情况选择),点击“Install”开始安装。
路径改成“D:\Python38”(根据自己的情况选择),点击“Install”开始安装。
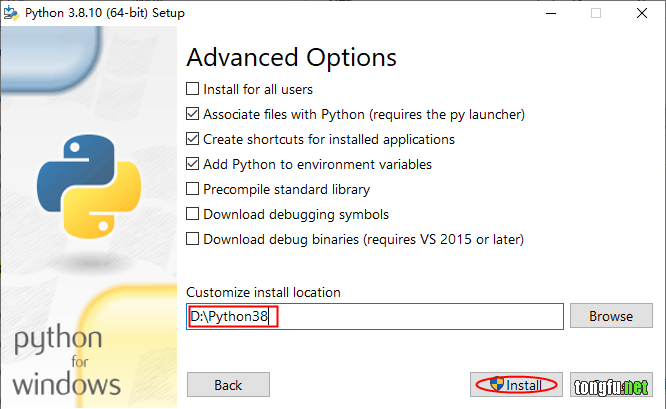
开始安装了,稍微等一会儿吧。
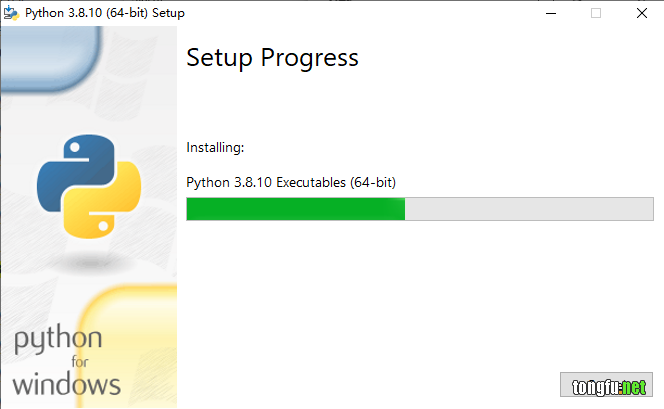 安装完成了!
安装完成了!
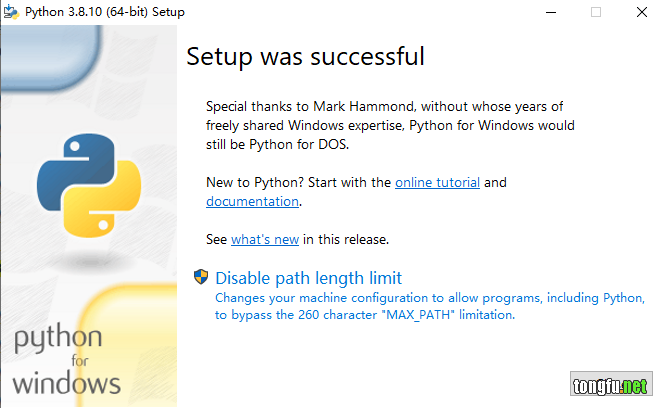 右键左下角的Windows图标,选择“运行”。
右键左下角的Windows图标,选择“运行”。
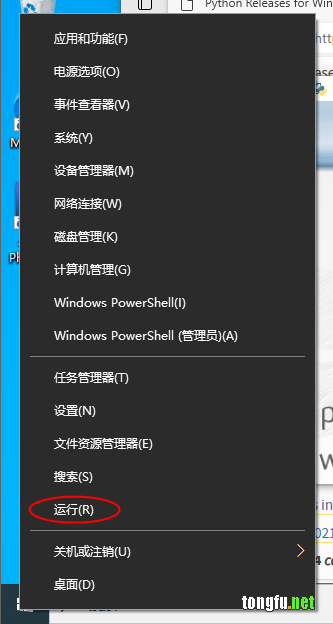 然后在弹出来的窗口里面输入“cmd”,点击“确定”按钮。
然后在弹出来的窗口里面输入“cmd”,点击“确定”按钮。
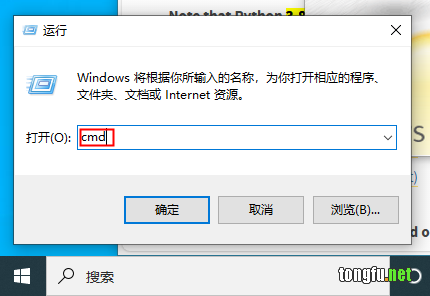
这个是Windows的命令行模式,可以在这个里面像Linux一样输入命令。我们来用这个命令行模式测试一下Python的安装情况!查一下Python的版本信息,是3.810没有问题。
python --version
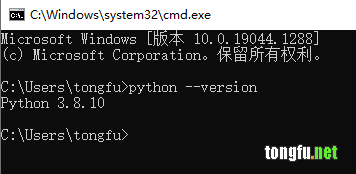 再查一下pip安装了哪些软件包,只有基础的pip和setuptools两个。
再查一下pip安装了哪些软件包,只有基础的pip和setuptools两个。
pip list
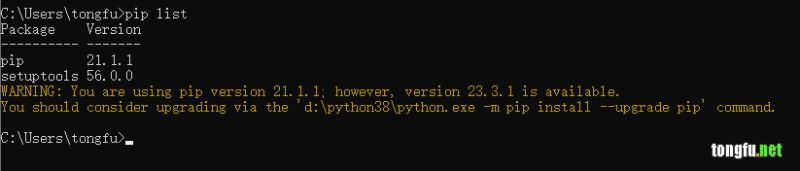
安装PyCharm
下载
进入官网的PyCharm产品页面。
https://www.jetbrains.com/pycharm/
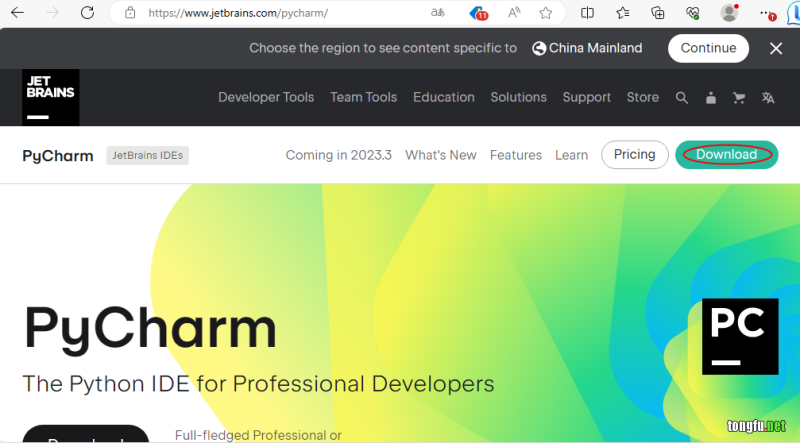
点击“Download”进入下载页面,找到“Other versions”点击进入。
https://www.jetbrains.com/pycharm/download/other.html
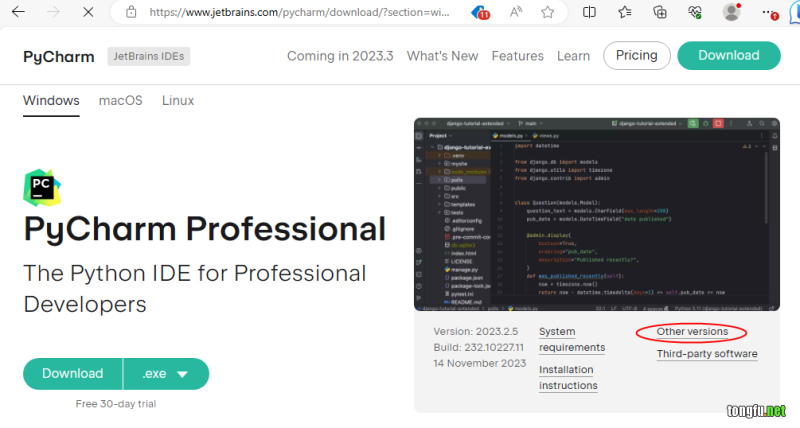
找到“2020.3”版本的专业版,下载Windows版本。
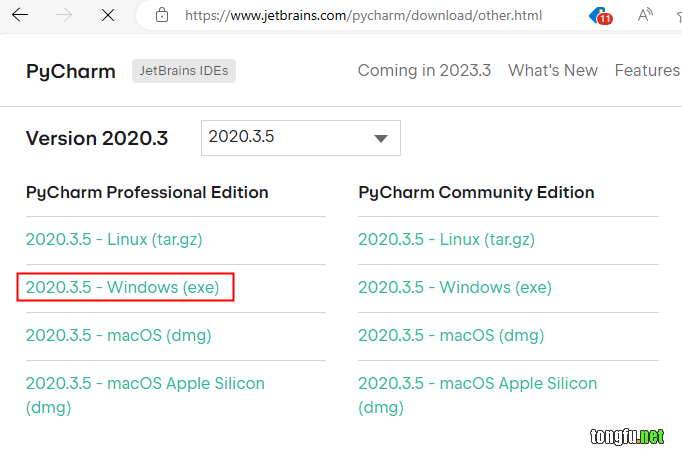
安装
运行安装包,点击“Next”继续。
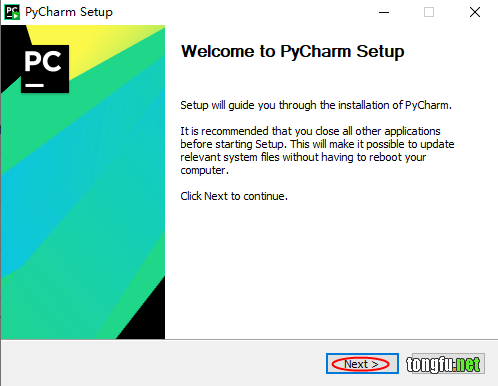 福哥把安装路径该到了D盘(根据自己的情况选择),点击“Next”继续。
福哥把安装路径该到了D盘(根据自己的情况选择),点击“Next”继续。
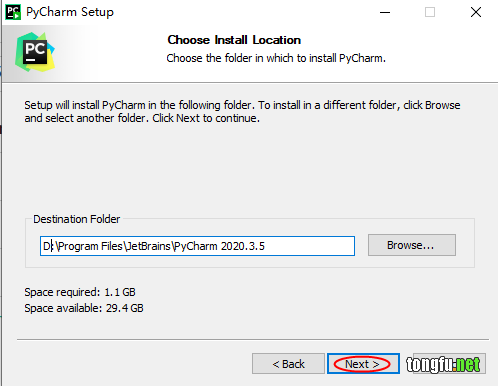
勾选“64-bit launcher”和“.py”两个选择,点击“Next”继续。
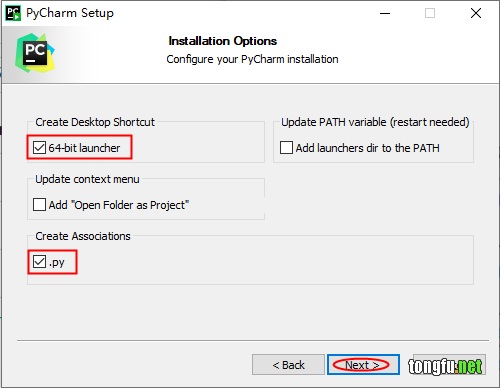
后面的安装一路“Next”即可,开始安装了。
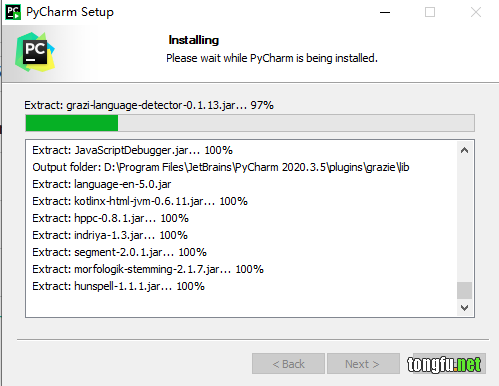
终于安装完成了!
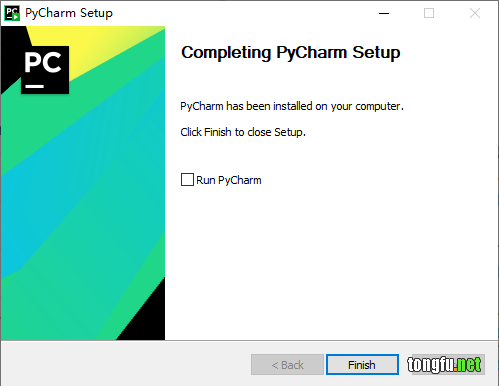
使用
初始化
启动PyCharm,第一步是用户协议,勾选“接受”继续。
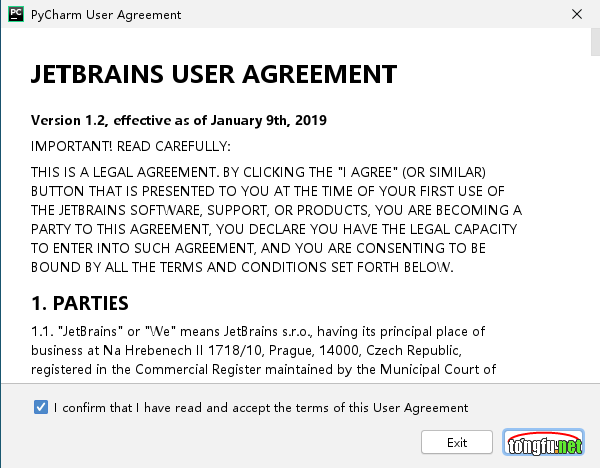
又想拿我们的数据,当然不行了!点击“Don't send”继续。
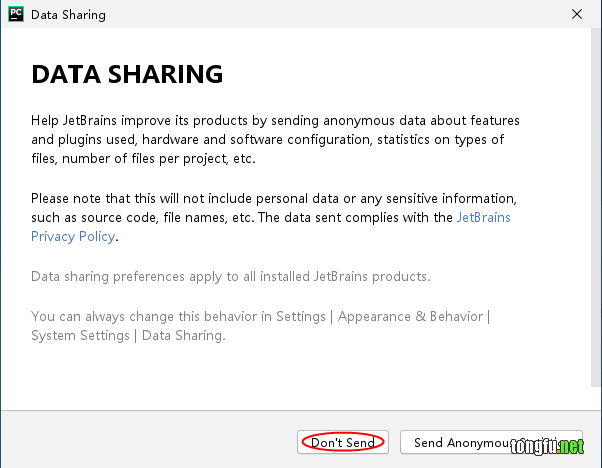
PyCharm是收费软件,这里我们选择试用。
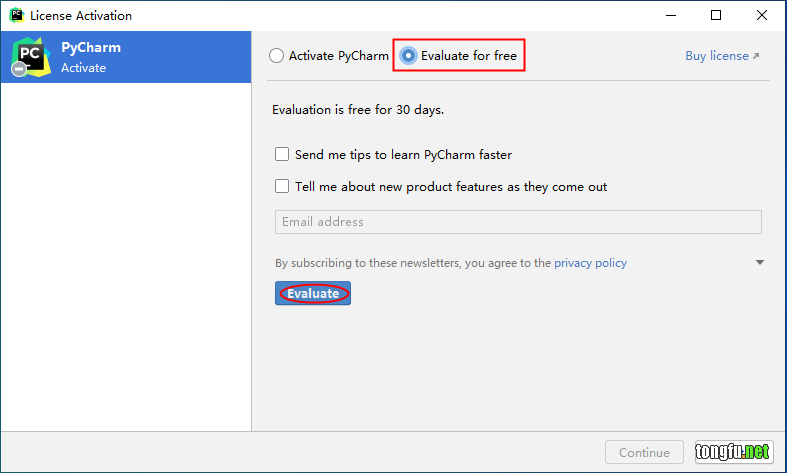 初始化完成了!
初始化完成了!
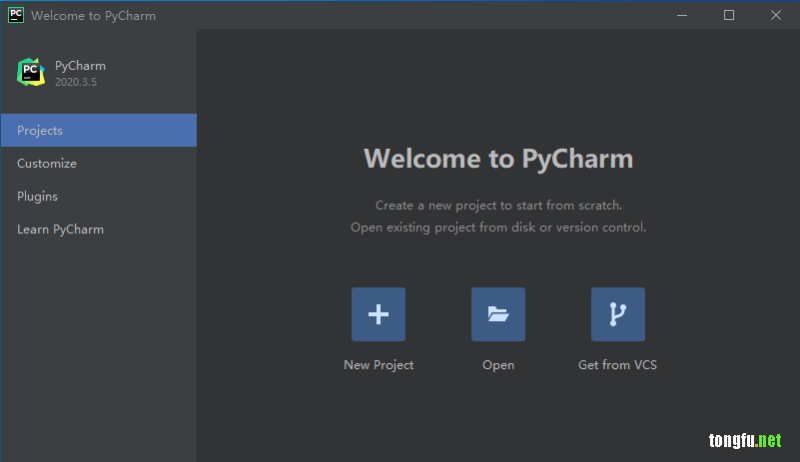
创建项目
点击“New Project”创建一个项目。Location填写“D:\tongfu.net\projects\python\test”,New environment using的Location填写“D:\tongfu.net\projects\venv”,New environment using的Base interpreter填写“D:\Python38\python.exe”,然后点击“Create”按钮创建项目。
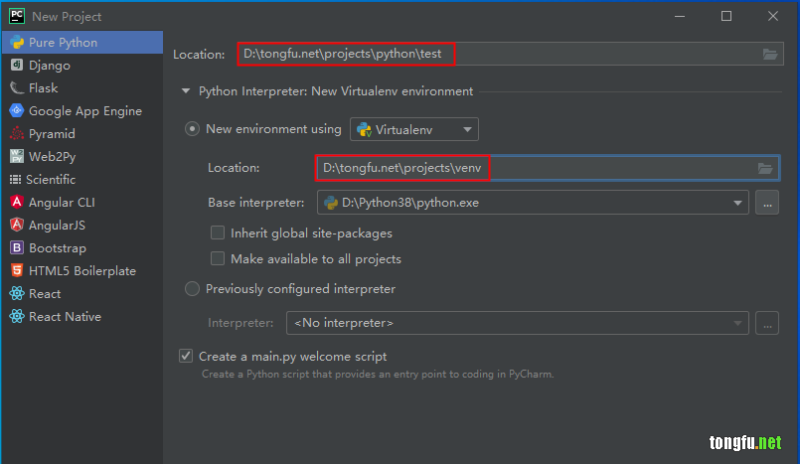
Tip of day直接关了就行,勾选“Don't show tips”不要再弹出来了!
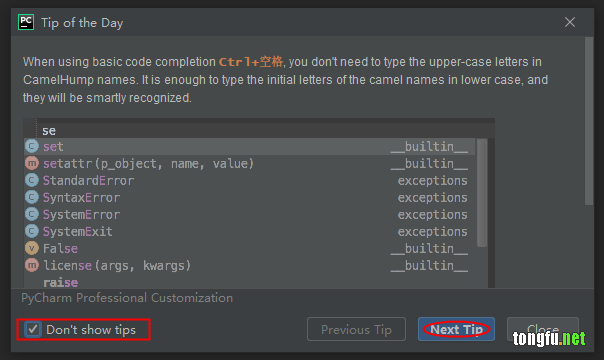
默认项目里有个main.py程序!
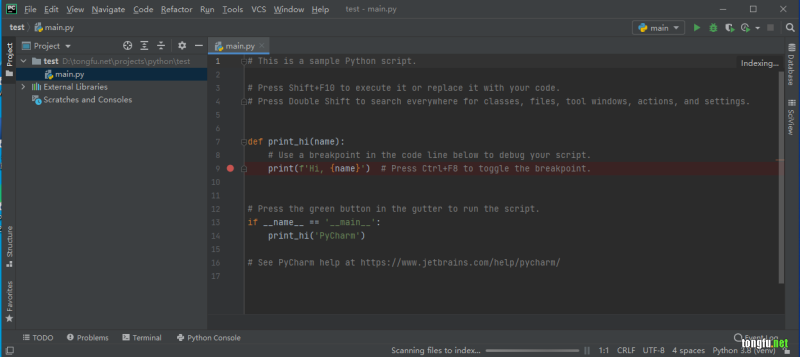
福哥把打印的文字改了一下,点击右上角的“播放”按钮运行一下看看~
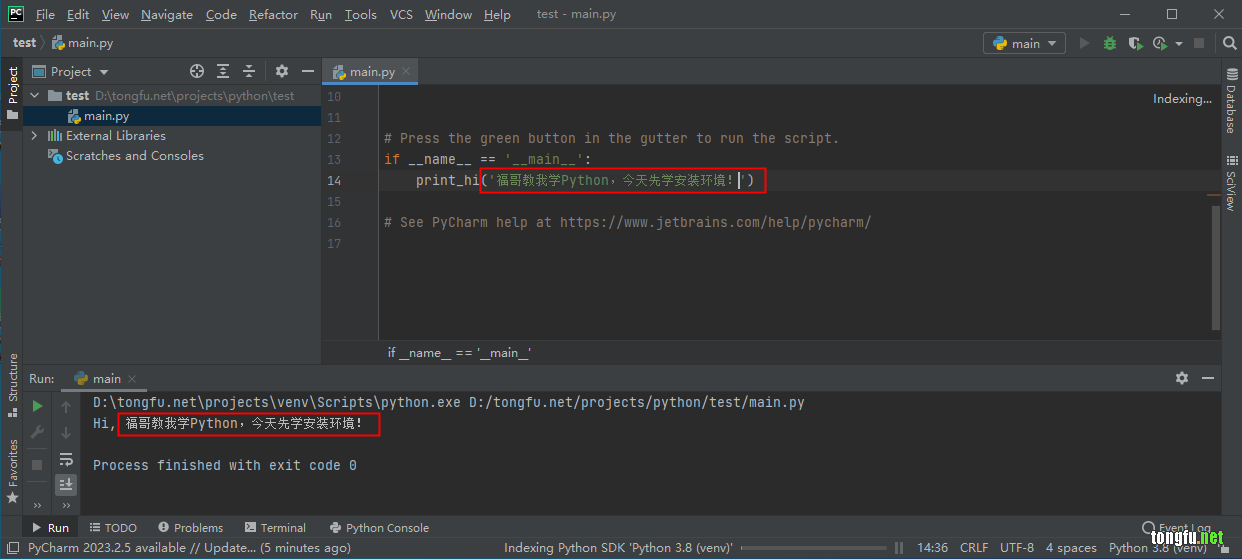
程序正常运行了!
总结
今天大家跟着福哥学习了在Windows上面安装Python3.8的运行环境以及安装PyCharm开发工具的的方法!这样大家就可以在自己的电脑上面编写Python程序了!
后面福哥会逐步教给大家Python在各个领域的编程技巧,敬请期待~