介绍
介绍
前面我们学会了Jenkins工具安装搭建,实现了将项目文件从Git仓库里下载下来的最基本的功能。项目文件下载下来了,接着就是要把项目文件部署到服务器上面去了。在传统的web应用部署方式里,部署文件就是要把项目文件复制到web服务器上面,再把配置文件改成生产环境对于的参数,可能还需要进行项目编译,可能还需要进行web服务重启等等。现在流行的是微服务方式部署,简单来说就是使用Docker来实现web服务的部署,这个就简单多了!我们只需要更新Docker镜像,再重建Docker容器就可以了!
今天福哥就教给大家如何使用Jenkins工具实现将项目文件构建到Docker镜像里面,跟着一起来吧~
环境
| 镜像版本 | jenkins/jenkins:2.401.1 |
| 操作系统 | CentOS 7 x86_64 2009 |
| 服务器 | TFCentOS7x64 |
| IP | 192.168.168.68 |
| 端口 | 1180、5618 |
使用
Docker开启TCP模式
TCP模式的IP地址
Docker的TCP模式使用的IP地址是Jenkins可以访问到的IP地址,要保证Jenkins可以连接到这个IP地址和端口!!!
如果Docker和Jenkins在同一台服务器上,那么IP地址就是服务器IP地址,建议使用内网IP地址。
如果Docker和Jenkins不在同一台服务器上,那么IP地址就是Docker所在的服务器IP地址,建议使用内网IP地址。
福哥这里就是TFCentOS7x64这个服务器的IP地址192.168.168.68了!
配置TCP模式
打开Docker的CentOS7服务配置文件/usr/lib/systemd/system/docker.service,编辑ExecStart增加TCP模式配置参数,IP地址192.168.168.68,端口5168。
vi /usr/lib/systemd/system/docker.service
还要增加docker.sock这个Socket模式,否则docker命令行都无法操作了!
ExecStart=/usr/bin/dockerd -H "tcp://192.168.168.68:5168" -H "unix:///var/run/docker.sock"
 刷新CentOS7的系统服务守护进程,重新启动Docker服务。
刷新CentOS7的系统服务守护进程,重新启动Docker服务。
systemctl daemon-reload systemctl restart docker

测试TCP模式状态!
curl 192.168.168.68:5168

修改Jenkins的映射目录
之前教给大家Jenkins工具的安装搭建的时候挂载的主机目录名称取的是jenkins,为了统一还是改成tfjenkins吧!
cd /tongfu.net/data/docker/data/ mv jenkins/ tfjenkins/ docker rm -f tfjenkins docker run -tid \ --name tfjenkins \ -h tfjenkins \ --net tfnet \ -p 1180:1180 \ -e JENKINS_OPTS="--httpPort=1180" \ -v /tongfu.net/data/docker/data/tfjenkins:/var/jenkins_home \ registry.tongfu.net:5000/jenkins/jenkins:2.401.1
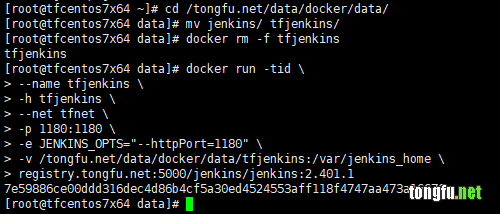
关闭防火墙
使用Jenkins工具完成构建Docker镜像的操作,实际上就是用Jenkins工具远程操作Docker系统服务!
所以,这里面有一个非常重要的条件,就是在Jenkins服务的容器里面可以访问到前面开启的Docker系统服务的TCP模式的端口。
福哥设置的TCP模式的IP地址是192.168.168.68,这是宿主机的IP地址,默认情况下在Docker容器里面是无法访问宿主机上面的端口的。
要解决这个问题,只有把CentOS7系统防火墙关闭掉,在Docker容器里面才能访问宿主机的端口。
systemctl stop firewalld systemctl disable firewalld systemctl restart docker

启动相关服务
重启了Docker之后所有的服务就都停止了,现在需要把相关的服务启动起来。
docker start tfjenkins tfgitlab

配置Jenkins
登录Jenkins
在浏览器上打开Jenkins主页http://192.168.168.68:1180/。
admin的密码还记得吗?不记得了?没事,使用下面的命令看一下就行!
cat /tongfu.net/data/docker/data/tfjenkins/secrets/initialAdminPassword

这个默认密码太长了,我们还是改一个简单的吧,要不每次还得去查。
进入admin > Configure,找到Password,设置一个新密码吧!
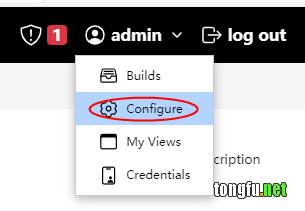
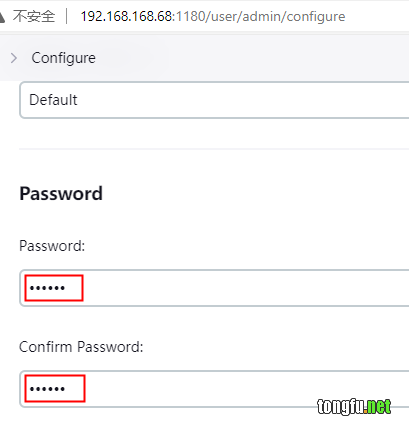
点击下面的“Save”按钮保存。
修改完密码系统会强制我们重新登录~
Jenkins添加Docker插件
进入插件管理界面。
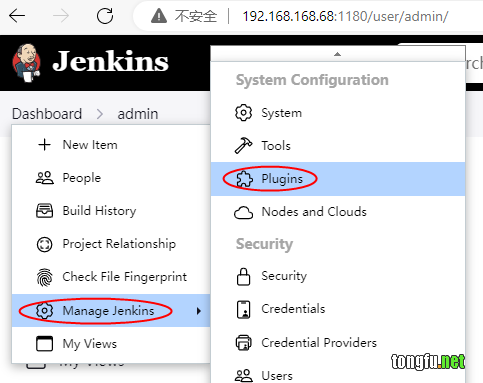
进入“Available plugins”列表。
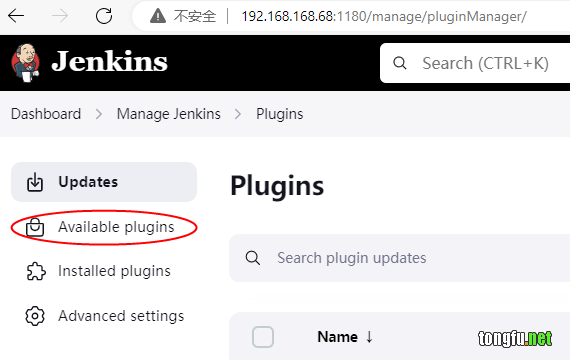
搜索“docker”,安装只有“Docker”的这一个,注意描述信息要对的上。
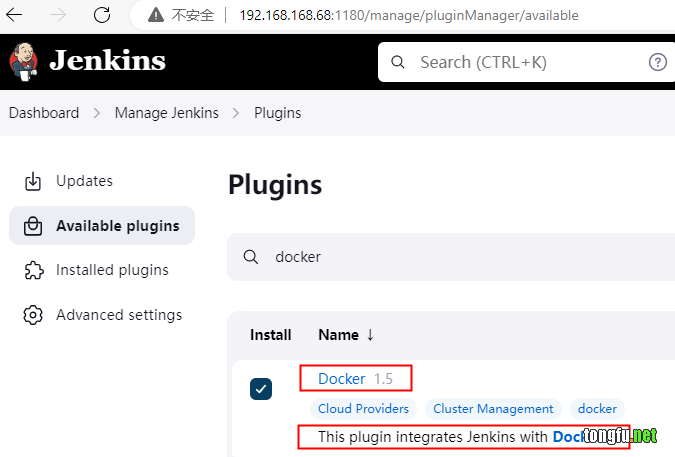
点击下面的“Install without restart”按钮安装插件。
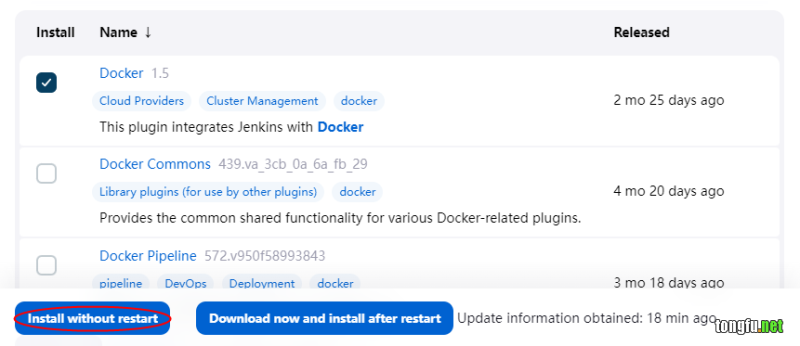
等一会儿就安装完成了!
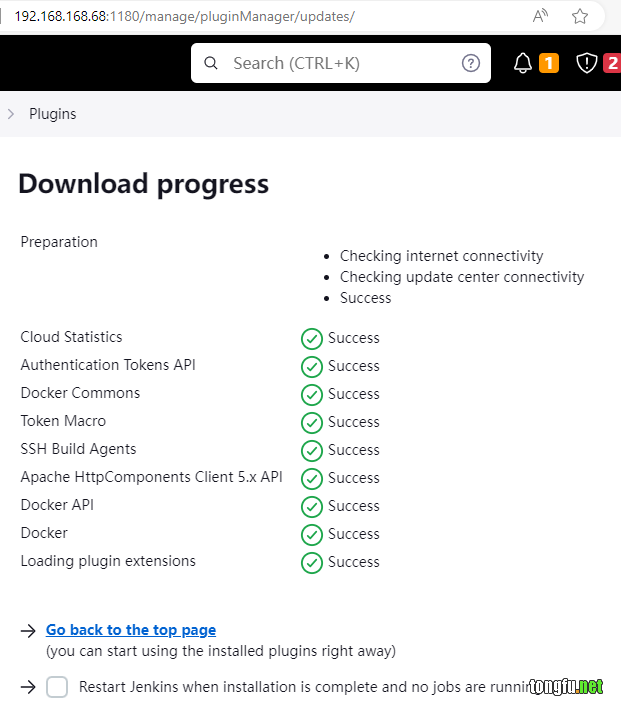
Jenkins配置Docker云
现在福哥要在Jenkins里面通过Docker的TCP模式配置Docker云。
进入“Nodes and Clouds”里面。
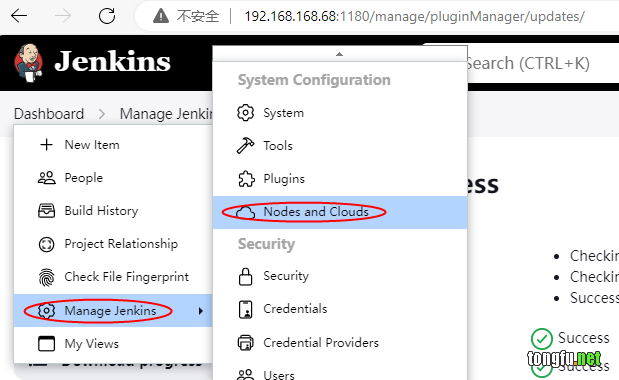
默认是Nodes界面,我们切换到Clouds界面。
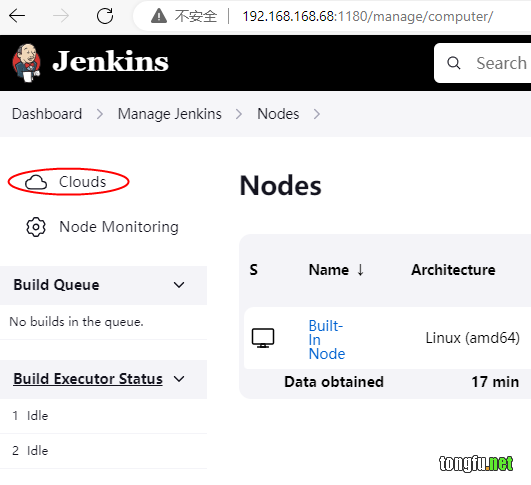 点击“Add a new cloud”按钮,选择“Docker”。
点击“Add a new cloud”按钮,选择“Docker”。
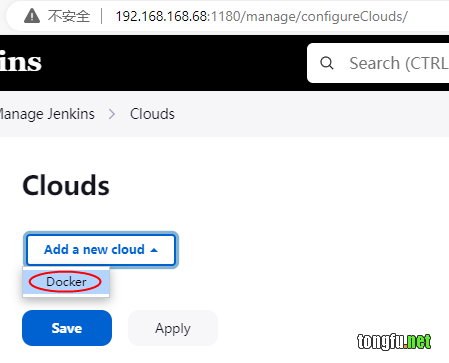
Name“docker”,Docker Host URI“tcp://192.168.168.68:5168”。
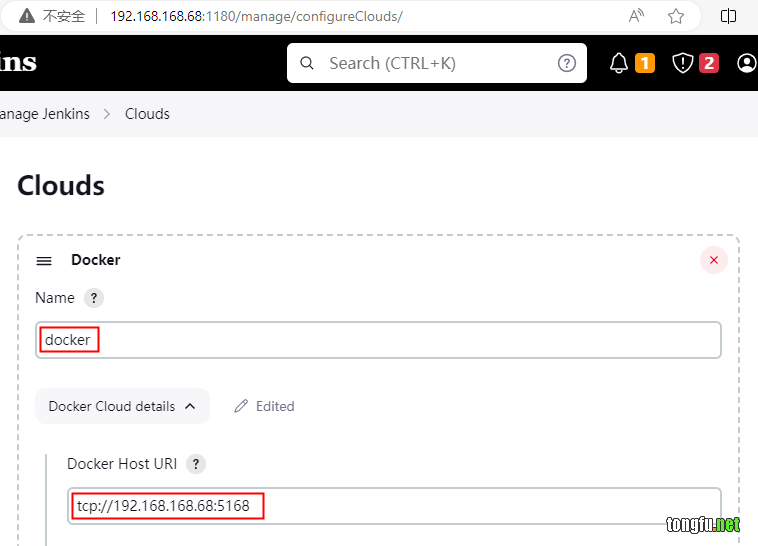
点击下面的“Save”按钮保存。
复制Dockerfile目录到Jenkins目录
使用Jenkins工具构建Docker镜像也是要编写Dockerfile的,所以福哥要把之前编写的所有镜像的Dockerfile都复制到tfjenkins容器里面。
rsync -av /tongfu.net/data/dockerfile/ /tongfu.net/data/docker/data/tfjenkins/dockerfile/
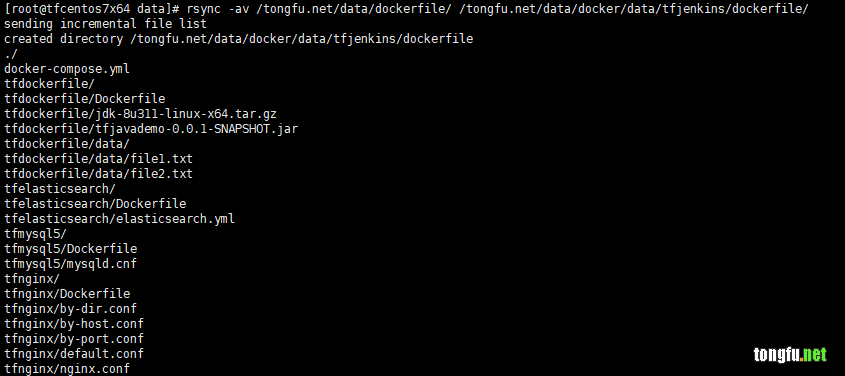
授权目录所有者,否则Jenkins无法访问。
chown 1000.1000 -R /tongfu.net/data/docker/data/tfjenkins/ ls -l /tongfu.net/data/docker/data/tfjenkins/
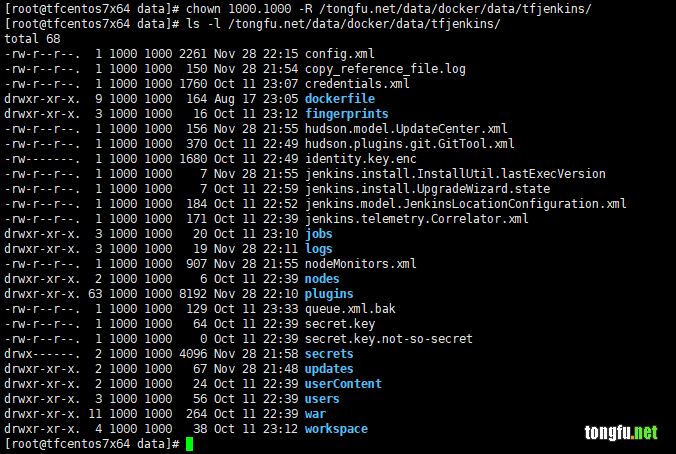
创建tftest镜像Dockerfile
之前我们在学习使用Docker镜像部署web服务的时候,都是使用的挂载主机目录的方式将项目文件放入web服务的容器里面的,而大型企业都是采用Docker镜像发布的。
以Docker镜像的方式发布web服务,就是把项目程序文件打包到Docker镜像里面,在部署web服务的服务器上直接运行Docker容器。
所以,现在福哥创建的这个tftest镜像就非常简单了,它基于之前我们制作的tfphp7.4nginx镜像,把tfphp项目文件复制到web目录下,仅此而已。
mkdir /tongfu.net/data/docker/data/tfjenkins/dockerfile/tftest vi /tongfu.net/data/docker/data/tfjenkins/dockerfile/tftest/Dockerfile
tftest镜像的Dockerfile内容如下。
FROM registry.tongfu.net:5000/tfphp:7.4-nginx-1.0.0 COPY data/tfphp/ /var/www/
授权tftest镜像的目录。
chown 1000.1000 -R /tongfu.net/data/docker/data/tfjenkins/dockerfile/tftest/

配置任务tftest
现在我们来修改前面学习Jenkins工具时候创建的tftest任务,用它来完成构建Docker镜像的操作。
点击任务tftest的“Configure”进入配置界面。
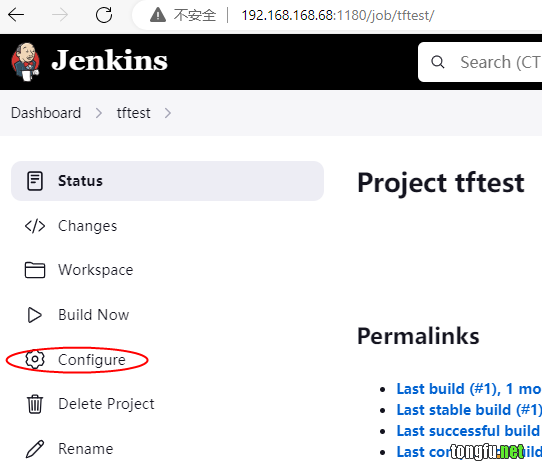 点击“Build steps”进入构建步骤环节。
点击“Build steps”进入构建步骤环节。
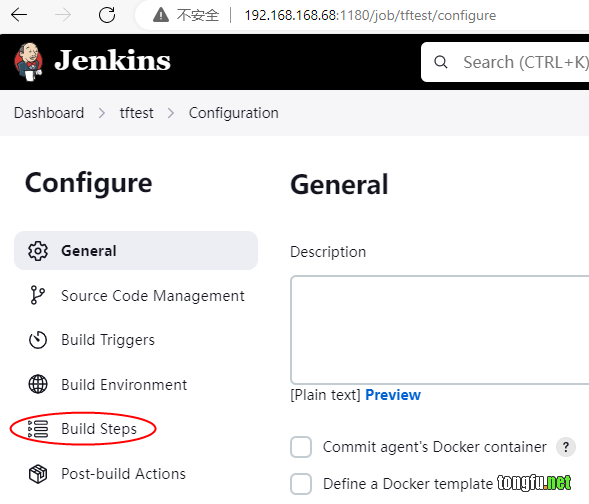
添加一个“Execute shell”操作。
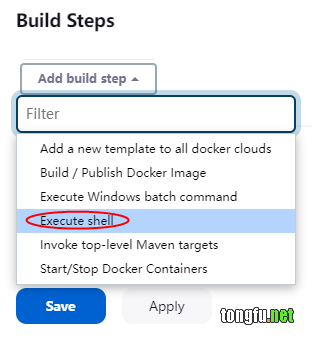
添加如下Shell脚本。
export DOCKERFILE_ROOT=/var/jenkins_home/dockerfile/tftest/ mkdir -p $DOCKERFILE_ROOT/data/ rm -rf $DOCKERFILE_ROOT/data/tfphp/ cp -r ./ $DOCKERFILE_ROOT/data/tfphp/
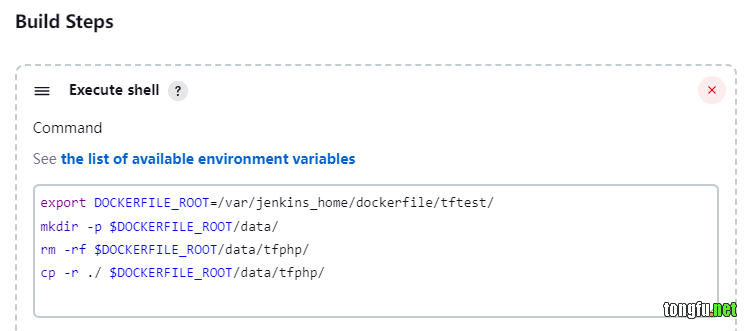
添加一个“Build / Publish Docker Image”操作。
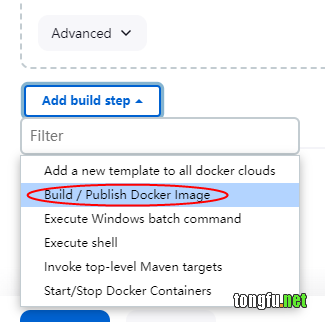
Directory for Dockerfile“/var/jenkins_home/dockerfile/tftest/”,Cloud“docker”,Image“registry.tongfu.net:5000/tftest:1.0.0”
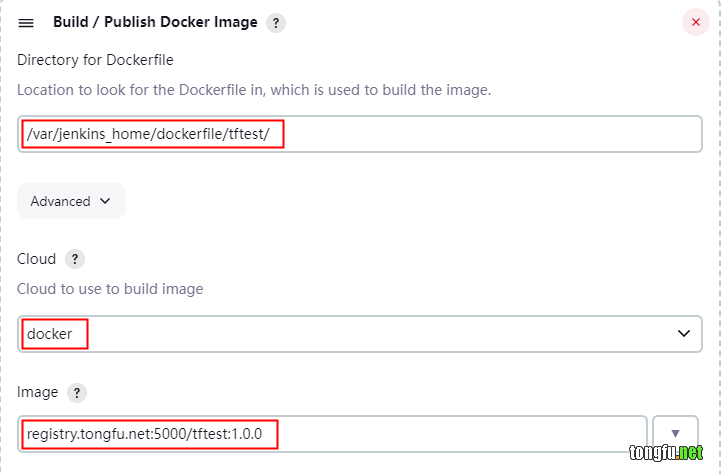
勾选截图里的这五个选项。
“Push image”(推送镜像到镜像仓库)。
“Clean local images”(删除Docker云本地镜像)。
“Attempt to remove images when jenkins deletes the run”(删除构建任务的时候,尝试删除镜像)。
“Dissable cacheing”(关闭缓存)。
“Pull base image”(拉取基础镜像)。
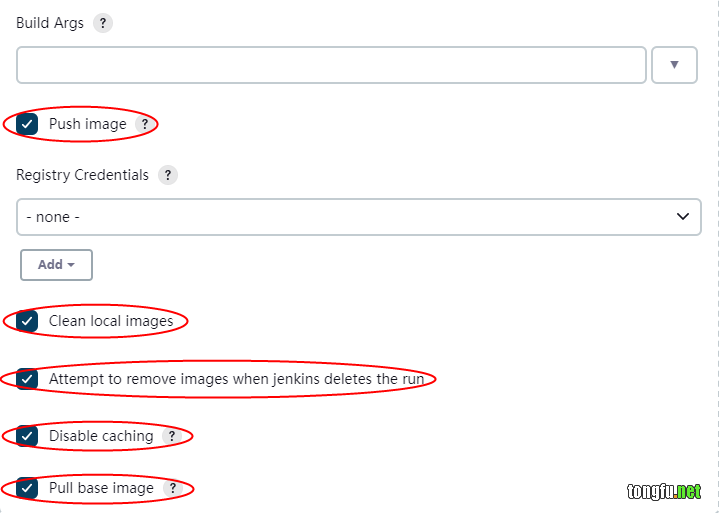
点击“Save”按钮保存任务tftest。
测试任务tftest
点击任务tftest的“Build Now”按钮开始构建,很快构建就完成了!
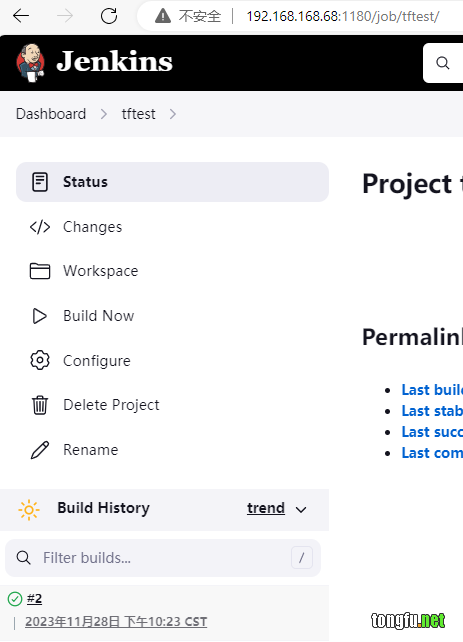
进到构建详情里,查看控制台输出,可以看到镜像registry.tongfu.net:5000/jenkins/tftest:1.0.0构建成功了!
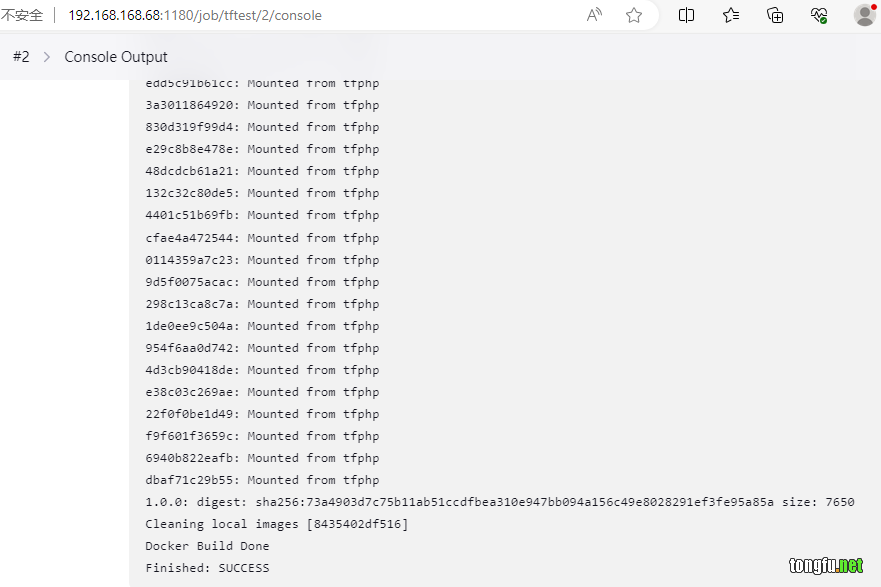
去TFCentOS7x64服务器上拉一下tftest镜像。
docker pull registry.tongfu.net:5000/tftest:1.0.0 docker images | grep tftest

使用tftest镜像启动一个容器测试看看。
docker run -tid --name ttt -h ttt registry.tongfu.net:5000/tftest:1.0.0 docker exec -ti ttt bash ls -l /var/www/html/ curl localhost/tfnginx.php curl localhost/test/tongfu/net.html exit docker rm -f ttt
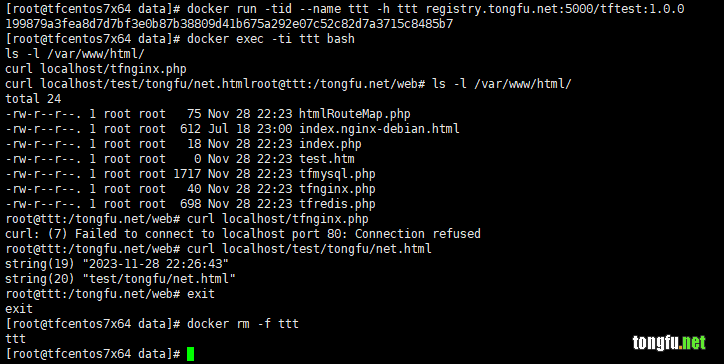
总结
今天福哥带着大家学会了使用Jenkins构建Docker镜像的方法,通过Jenkins构建的Docker镜像可以在docker-compose上面直接运行服务,也可以在k8s集群上面直接部署服务。
那么Jenkins能不能直接操作docker-compose来部署服务呢?答案是肯定的!后面福哥会教给大家如何使用Jenkins操作docker-compose,敬请期待~